Setting up KaseyaOne Unified Login
KaseyaOne Unified Login allows you to access all your subscribed modules (applications) with a single account. With KaseyaOne, you can seamlessly switch between modules without needing to log into each one individually. By enabling KaseyaOne, your users can log into myITprocess using a single Unified Login account.
This feature allows administrators to unify the login process across all instances by mandating KaseyaOne authentication for every user account. For greater flexibility, admins can tailor access by including users in an exception list, guaranteeing seamless access for technicians while meeting your business requirements.
Prerequisites
- IT Provider Admin access to enable the Single Sign-On feature.
- KaseyaOne account with admin privileges. If you do not have KaseyaOne access, you can request it here.
- Authenticator app for 2FA for KaseyaOne access.
Setting up the integration
-
Navigate to <your profile> > Account settings > KaseyaOne tab.
-
Under Unified Login section, slide the toggle to the right so that Enable login with KaseyaOne is turned on.
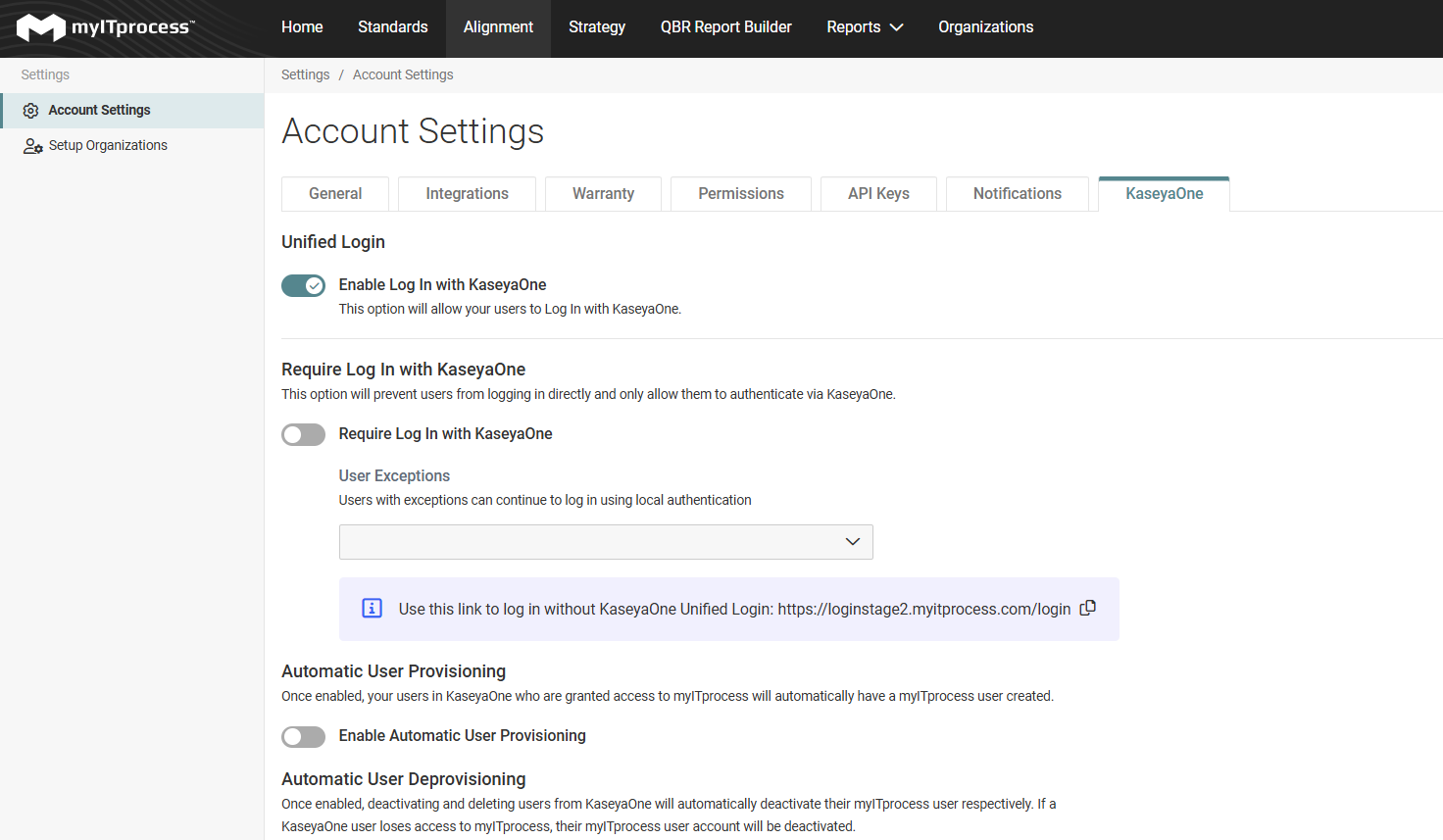
The steps mentioned below are additional steps that can be done after you have logged into KaseyaOne.
 Additional steps
Additional steps
-
Require Log in with KaseyaOne: Move the toggle to the right to enable this option. Now, all your users will be required to login with KaseyaOne Unified Login. You can provide exceptions for certain users by selecting those users from the dropdown below.
-
Automatic User Provisioning: Move the toggle to the right to enable this option. Once this is enabled, all your users in KaseyaOne who are granted access to myITprocess will automatically have a myITprocess user created. For more information, see Automatic Provisioning.
-
Automatic User Deprovisioning: Move the toggle to the right to enable this option. Once this is enabled, deactivating and deleting users from KaseyaOne will automatically deactivate their myITprocess users respectively. For more information, see Automatic Deprovisioning.
-
-
A popup message prompts you to log into IT Complete. Click Log in. Then, myITprocess will take you to the KaseyaOne login screen. Enter your username and company name. Click Next.
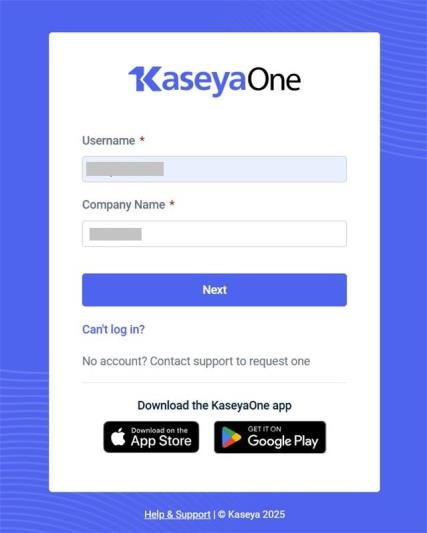
-
The KaseyaOne password window appears. Enter your password. Click Log In.
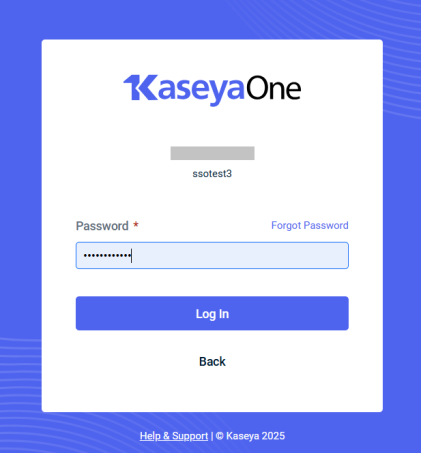
-
Enter the authentication code received on your authentication app. Click Verify.
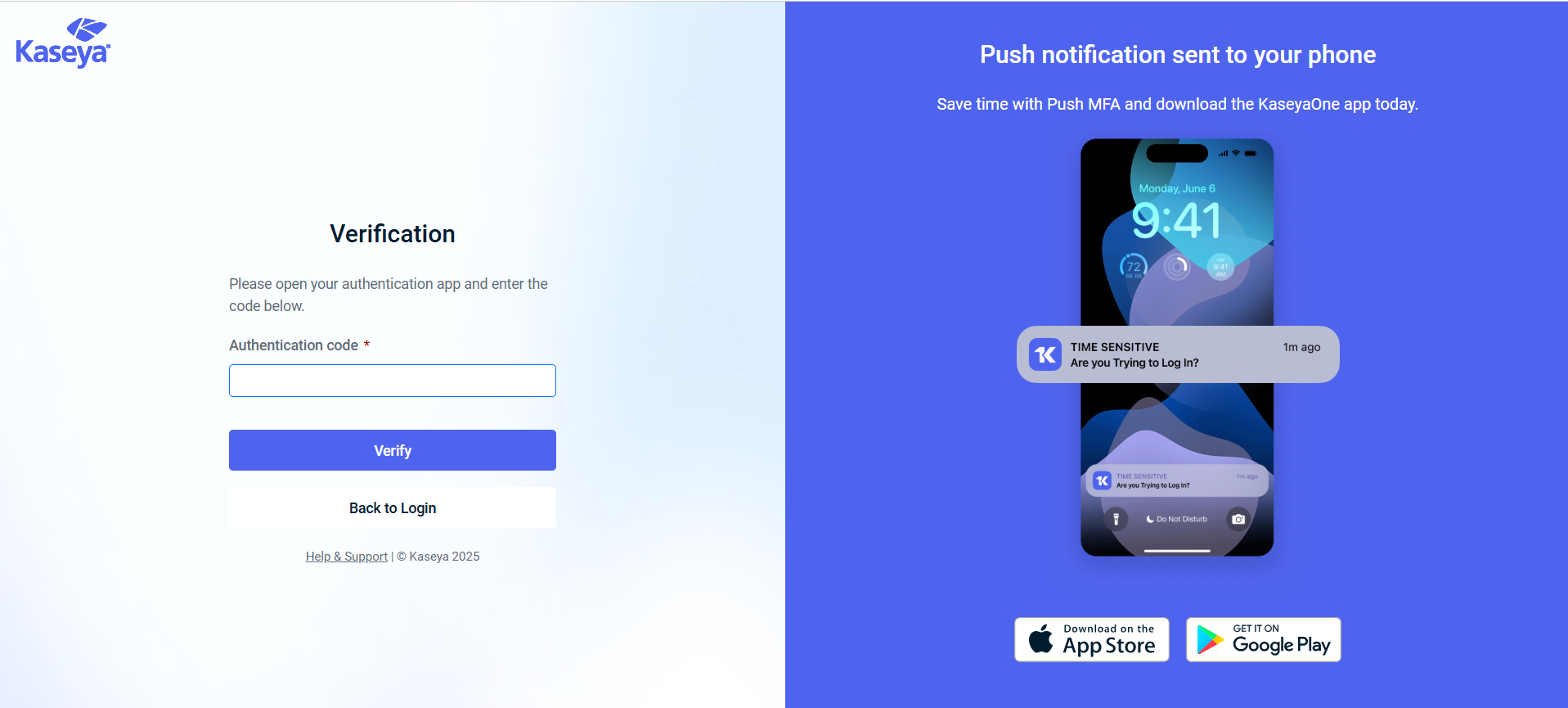
-
You will then be redirected to myITprocess > Account Settings page > KaseyaOne tab. Once you are back in the KaseyaOne tab, you will see a message which says, "Log in with IT Complete is enabled."
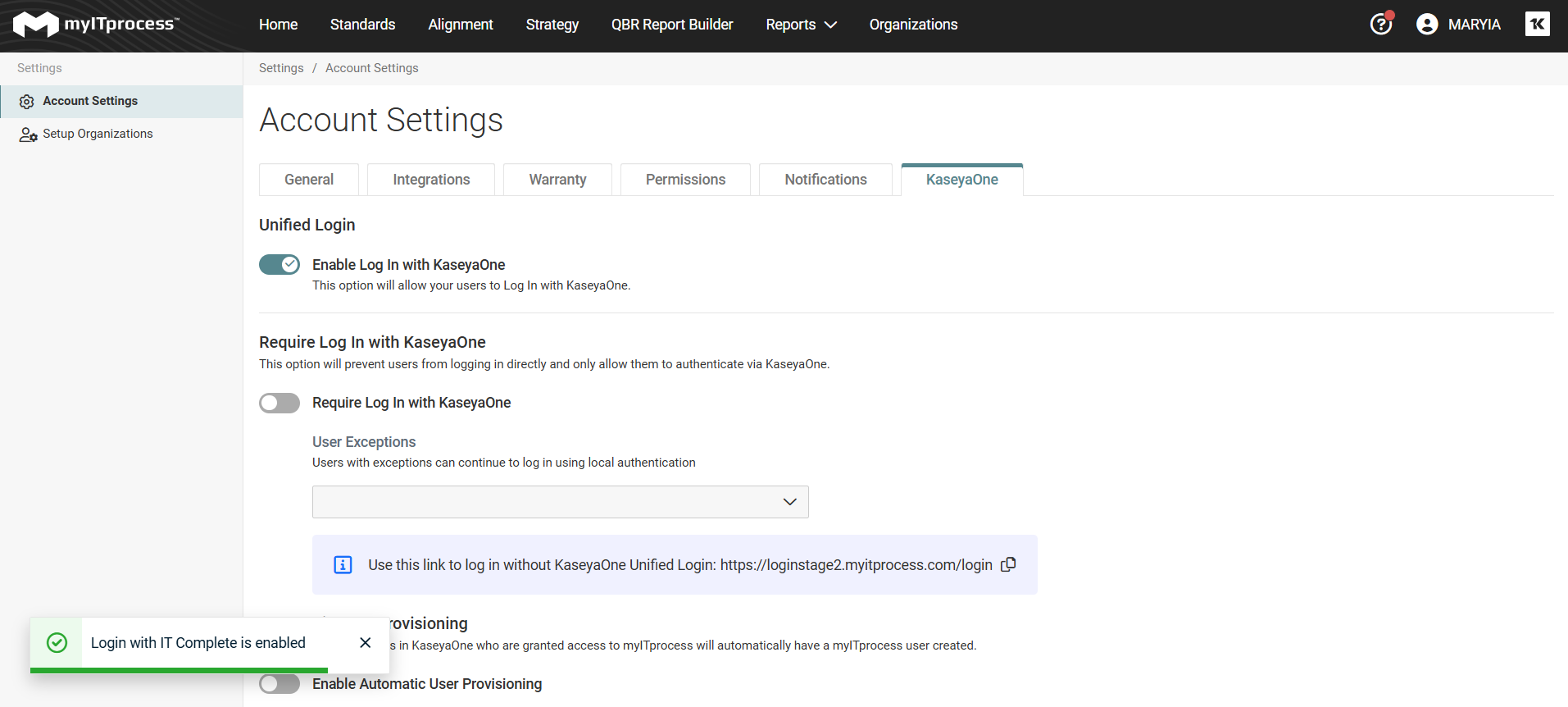
-
Once you are at KaseyaOne tab, you can complete the additional options should you choose to. Click here to go back to the additional steps.
Disabling KaseyaOne Unified Login
As an admin, just as you enabled KaseyaOne Unified Login, you can also disable it.
To remove the link between your myITprocess account and KaseyaOne, you need to disable the integration. This setting impacts all users on your account.
- Navigate to <your profile name> > Account Settings > KaseyaOne tab.
- Under Unified Login, slide the toggle to the left to disable the integration. This will disable the connection between myITprocess and KaseyaOne tenants.



