Organizations
This article will walk you through the process of adding, editing, and deactivating/reactivating an organization.
Each review you create through myITprocess is specific to an individual organization. Once the organization is set up you will be able to create a customized organization review template to be used to generate new reviews. For more information see our knowledge base article on Show/Hide Sections and Categories on a Client Template .
Adding an organization
- Navigate to Organizations on the menu.
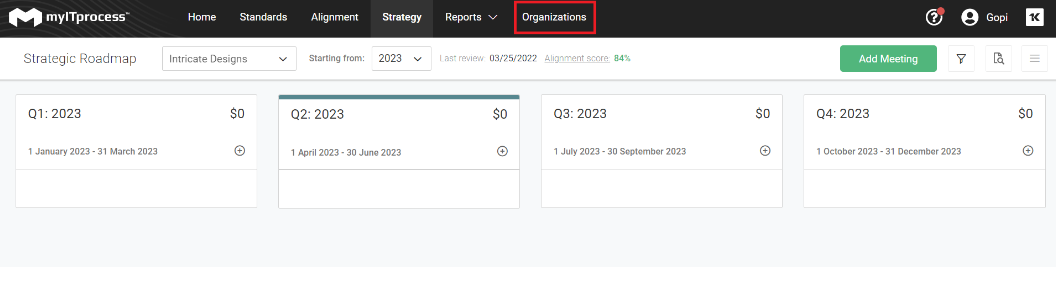
- Click Add Organization in the top right-hand corner.
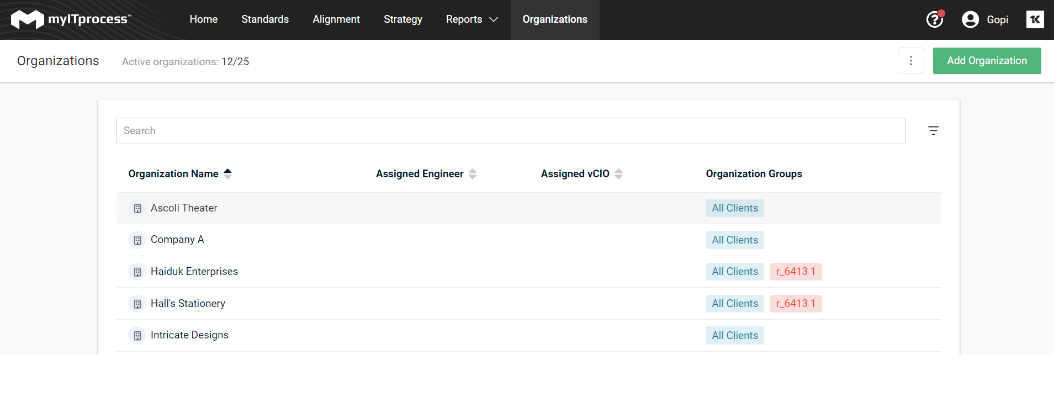
- Fill out the proper company name under Organization Name.
- Optional: Add a client logo by clicking the Add logo link. Organization logos will appear in the following areas:
- Alignment Report
- Strategic Roadmap Timeline Report
- Strategic Roadmap Presentation mode
- Meeting agenda PDF
- Meeting summary PDF
- If applicable, map this organization in your PSA
- Optional: Assign a default engineer and/or vCIO for this client.
- Click Add to create your client.
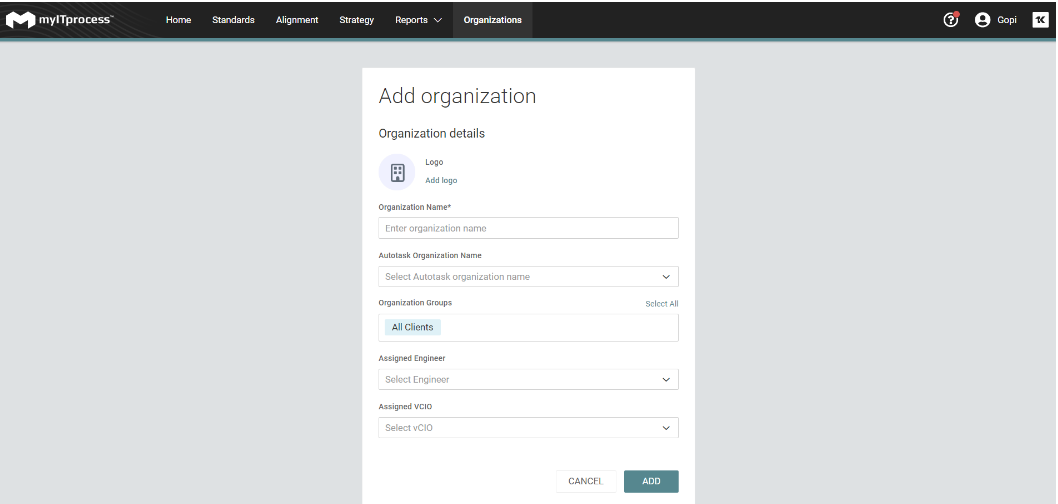
Editing client details
- Navigate to Organizations on the menu.
- Select an organization.
- Click the three vertical dots and select Edit organization details. Here you can modify the organization's logo, their name, and which resources should be the default engineer and vCIO. If you have Autotask integration or ConnectWise Integrator Setup - REST API integrated with myITprocess you can assign or select that client in your PSA tool.
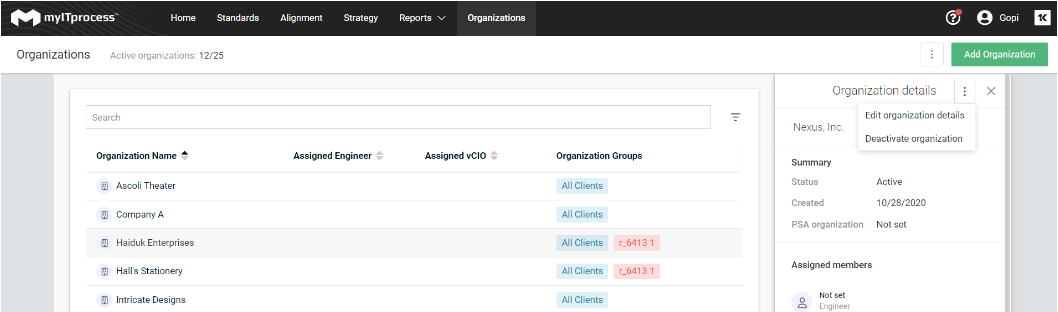
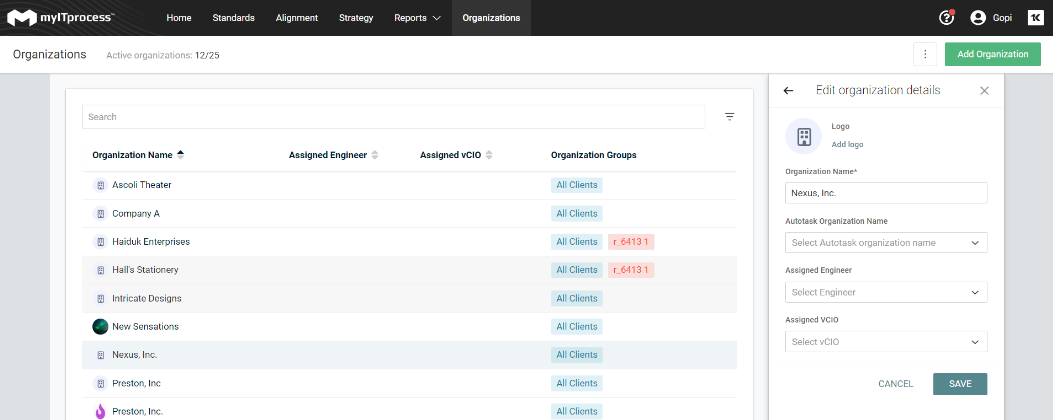
Deactivating a client
- Navigate to Organization on the menu.
- Select an organization.
- Click the three vertical dots and select Deactivate organization.
NOTE Deactivating an organization will remove that organization from your license count. This organization's template will no longer be modified. If this organization gets reactivated at a later date, you will have to modify the organization's template to include up-to-date information. Click Show/Hide Sections and Categories on a Client Template for more information.
Reactivating a client
- Navigate to Organizations on the menu.
- Click the filter icon toward the top right-hand corner.
- In the Account Status drop-down menu, select Deactivated.
- Select a client you want to reactivate.
- Click the three vertical dots and select Activate Organization.
NOTE If the option for Reactivate is not available, this organization was deactivated within the last 12 months and cannot be reactivated by users. Instead, please contact support@myitprocess.com for this request.



