Account Settings/Setup Organizations
This article highlights the different areas of the Account Settings and Setup Clients area of the site.
The Account Settings page contains all the relevant information regarding your company. Here you can view information about your subscription, establish your IT Glue or PSA integrations, assign roles (permissions), enable our API, and define the default title for your Alignment Report.
To view/edit information about your company:
- Click on the account menu (your avatar) and select Account settings
- You'll see several tabs
- By default, you'll be brought to the General tab where you can add your company logo, change your company name, and view billing details about your subscription. If you wish to add more licenses please contactsupport@trumethods.com.
- Click the Add logo button to have your logo appear on your reports unless you upload client logos. (see our articles on Adding company logo and Organizations).
- The Integrations tab is where you can connect a PSA tool (see Autotask integration or ConnectWise Integrator Setup - REST API). For IT Glue configurations, refer to IT Glue integration.
- The date format, time zone, and currency apply to some areas of the site however, please see our article on How do I set the currency in Strategic Roadmap? for more information. You can also set a default name for your alignment report for all clients.
- The Permissions tab is where you'll see our default role and new ones specific to your company can be added. See myITprocess permissions for more.
- API Keys allows you to create custom reports using our myITprocess API.
- The Notifications tab allows you to specify admin resources that can receive notifications for reviews as well as set defaults.
- Assign ownership: When an assigned resource to a review is changed to a different resource they will receive an email. Select additional resources that will be alerted if resources are changed
- Assign reviews: Any time a new review is created, specify which user will receive an alert.
- Security is where you can enable/disable Setting up KaseyaOne Unified Login and2-Factor Authentication.
While you establish your integrations on the Account Settings page, on the Setup Organizations page you can add IT Glue organizations and map your PSA clients.
Simply click the Create an organization button and the row will shift down. Note, this will also be available when visiting the Organizations menu.
To import IT Glue organizations and have them created as mapped clients inside of myITprocess, click the Add from IT Glue button. The pop-up message informs you of how many available organizations you can import based on your available clients inside of myITprocess.
Click the drop-down menu and begin selecting organizations and then click the Import button. Clients will be created and their mapping will already be in place.
NOTE You can have only 1:1 Organization mapping, meaning you cannot link the same organization from external modules to different myITpocess organizations.
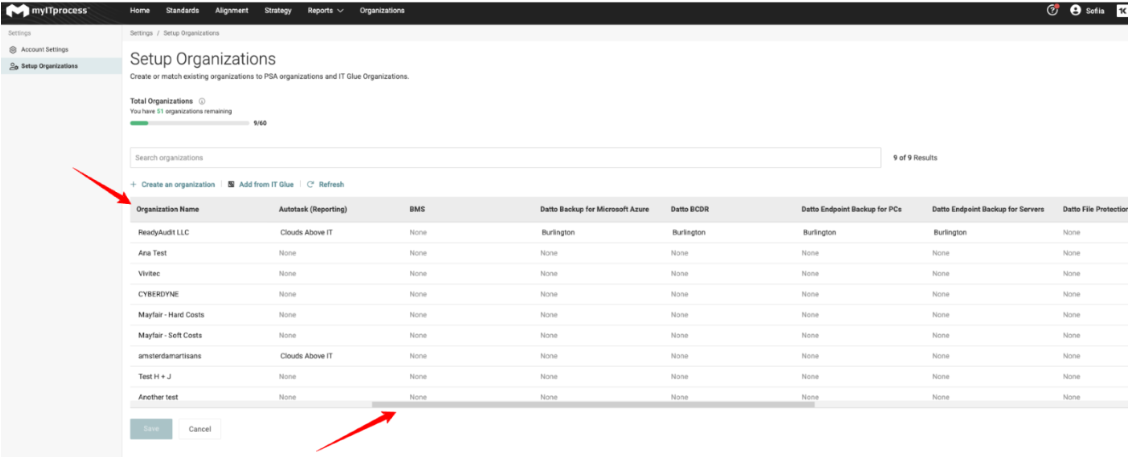
To see more modules available, scroll this table to the right. First column is fixed for your convenience.



